Re-formatting Documents with Microsoft® Word Styles
Removing manual formats from Word documents in preparation for formatting them using Word styles.
Other pages on application of atyles to Word documents:
- Working with Word Styles
- Managing the Styles Applied to a Word Document
- Using Styles to Control White Space Between Headings and Paragraphs.
Last updated on 2024-05-20.
Preface
In Working with Word Styles, I enthuse over the use of styles as the most efficient way of setting the format and layout of letters, proposals, reports and so on.
There are occasions when a document that's been manually formatted would benefit from formatting using Word styles instead.
In this article I describe how you can take a manually formatted document and prepare it for setting it in styles.
Preparing a Document for Styling
In this document, the author has set the typeface, point size and colour of the heading, sub headings and body text as he has gone along, without resorting to styles:
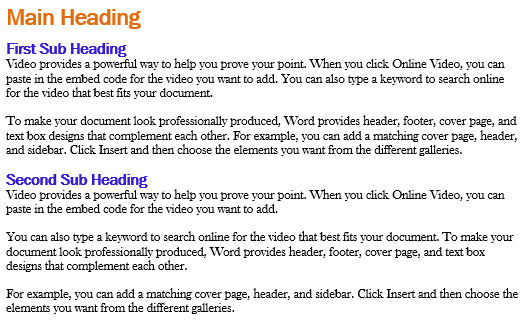
If you attempt to apply styles to the document as it stands, his manually-applied formatting and the styles you're attempting to apply will almost certainly clash, with unexpected results.
So I recommend you remove all the existing formatting as your first step.
To achieve this, you use the Styles pane:
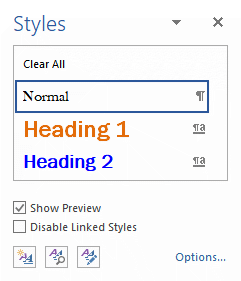
Select the whole document. The shortcut Ctrl+A will achive this.
Then select Clear All from the Pane.
This action will remove all the formatting and will leave the text set in the Normal style.
Now you have an unformatted document, set throughout in the Normal style:
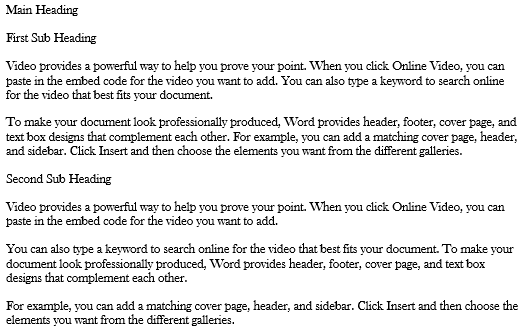
Now you can apply your choice of styles throughout the document.
Admittedly, the assignment of styles to this unformatted document will be a chore, but the pay-off will come if you subsequently need to reformat your document.
If you're using the document as the basis for a template, then the effort will certainly prove worthwhile.
Nip over to Re-formatting Documents with Word Styles for details of how to apply styles.
Keyboard Shortcuts
These are shortcuts that you might find useful:
Ctrl+Alt+1 sets to Heading 1 style the paragraph in which you' placed the editing cursor.
Ctrl+Alt+2 sets to Heading 2 style the paragraph in which you' placed the editing cursor.
Shift+Ctrl+N sets to the Normal style the paragraph in which you' placed the editing cursor.
Alt+H, E or Ctrl+Spacebar removes any manually-set formatting from the selected text, returning everything to the Normal style.
F4 repeats your previous action, including that of Shift+Ctrl+N and Alt+H, E.
More About Working on Documents
These are other topics on document creation and upkeep:
- Removing Unwanted Characters and Space in Word Documents>
- Using Styles to Control White Space Between Headings and Paragraphs
- Managing Styles.
Your Support for DMW TIPS
Please support this website by making a donation to help keep it free of advertising and to help towards cost of time spent adding new content.
To make a contribution by PayPal in GBP (£ sterling) —
To make a contribution by PayPal in USD ($ US) —
Thanks, in anticipation.
