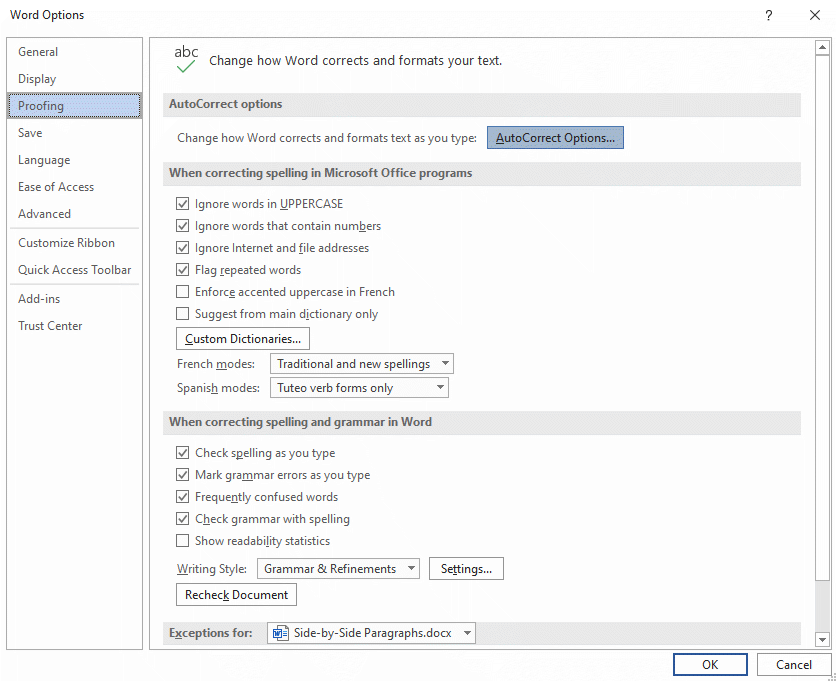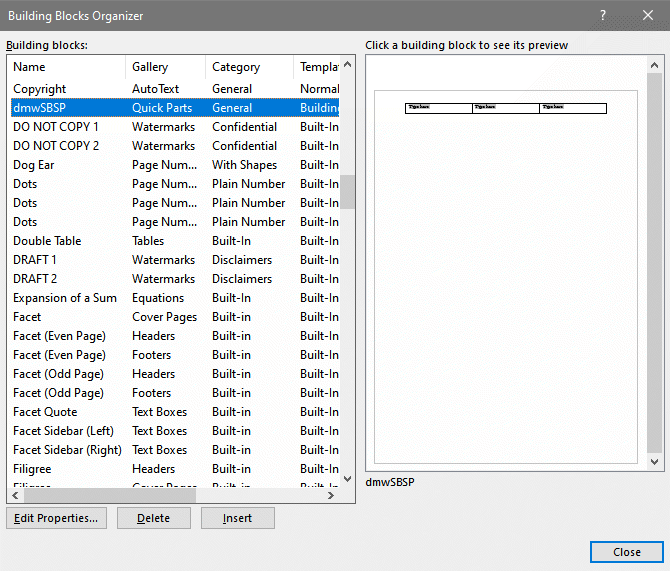How to Use AutoCorrect, Quick Parts and AutoText in the Creation of Word Documents
Last updated on 2024-05-20.
Introduction
Word has a number of features aimed at removing some of the receptive tasks in document creation. Some of these features are AutoCorrect, Quick Parts, and AutoText.
AutoCorrect acts to correct spelling and grammar as you type. You can instruct Word what corrections to make. It has a built-in set of corrections to which you can add and from which you can remove any that don't fit your purposes.
AutoCorrect is shared by other programs in Microsoft 365, including Excel and Outlook.
Quick Parts Quick Parts is the title Word adopts for the store of parts of documents that you can reuse without having to re-create them.
Quick Parts has Galleries of document Building Blocks, some supplied as part of your Word installation, others that users have added.
Quick Parts is not shared with other Microsoft 365 applications.
Quick Part A Quick Part is a single Building Block within Quick Parts.
AutoText is a component of Quick Parts. It serves like AutoCorrect but is not shared with other Microsoft 365 programs.
AutoCorrect
Maybe your company name is text that crops up a lot in your documents. You can make Word cache the name, as AutoCorrect text, so that when you begin to type it Word completes the name for you.
To set up your company name as AutoCorrect text, then use the keyboard shortcut Alt f t to display the Word Options dialog box:
Choose Proofing from the left-hand list of options, and then click AutoCorrect Options to display the AutoCorrect dialog box:
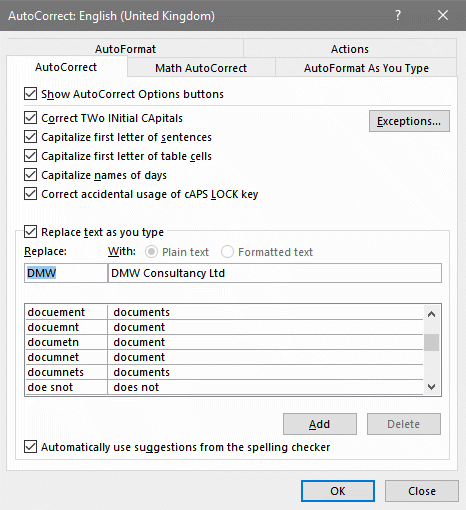
Fill in the Replace and With boxes — as I've done for my company — with an abbreviation for your company name and the name itself.
Press OK a couple of times to return to your document.
When you type your Replace text and type a space, or press Enter, Word will input the whole of your company name for you.
When I type DMW followed by a space, Word will input place DMW Consultancy Ltd into my document.
Note that AutoCorrect is letter-case sensitive to the text it is replacing. So, in setting up AutoCorrect for my company name, I chose between these forms:
Replace: DMW With: DMW Consultancy Ltd
Replace: Dmw With: DMW Consultancy Ltd
Replace: dmw With: DMW Consultancy Ltd.
Quick Parts
“Insert preformatted text, auto-text, documents, and fields anywhere in your document” is how Quick Parts describes itself.
With Quick Parts, you can store any part of any document for future use. Also, it comes with scores of stored parts already stockpiled.
There's a time saving in getting Quick Parts to insert into a document a chunk of document that you've created once before.
Quick Parts has its own button on the Insert tab of Word's ribbon, within the Text group towards the right-hand end. Click the button to unfurl the Quick Parts drop-down:
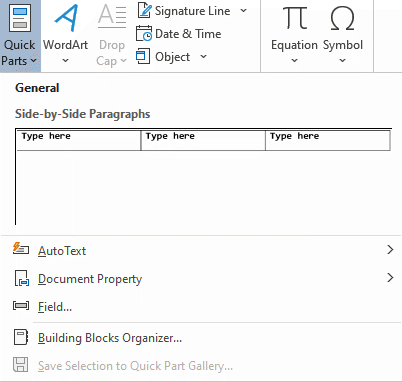
The screen shot above shows that “Side-by-Side Paragraphs” (see How to Place Paragraphs Side-by-Side in Word Documents) has already been established as a Quick Part. Under its name is a little preview of the document component from which it was taken.
Clicking the entry introduces that Quick Part paragraph arrangement into the current document.
AutoText
AutoText is part of Quick Parts, as explained in the Introduction to this article.
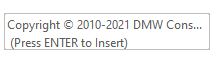
When you start typing its name, you should get an AutoText prompt to press ENTER to insert the full expression.
![]()
If you don't get a prompt, then my workaround is to press the keyboard key F3 after your typing.
Some people have reported AutoText works only intermittently; some others that they cannot get it to work at all.
There are many possible causes for AutoText failures, too many to explain in detail in this article.
If you encounter quirky behavior, don't be put off using AutoText entirely — it's far too useful to do that. Instead, at least try my workaround.
When you want to ignore an AutoText suggestion that Word pops up, simply keep typing and AutoText will back off.
Managing Quick Parts and AutoText
The Building Blocks Oreganizer is where you manage the components of Quick Parts, including AutoText and Quick Parts themselves.
To open it, click the Building Blocks Organizer … button at the bottom of the Quick Parts drop-down to display the Building Blocks Organizer dialog box:
In the Organizer above, the building block named “dmwSBSP” is selected. Clicking the Edit Properties … button would display its Modify Building Block dialog box:
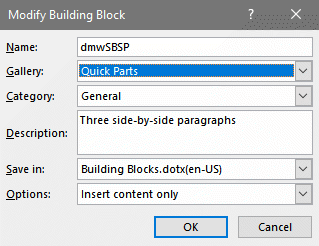
Name This is the name by which you want Word to recognise the building block you commit to it. You can change the name at any time to suit your preferences.
Gallery A Gallery acts as a container for Building Blocks.
The galleries named Quick Parts and AutoText are important because they determine Word's responsiveness to your call upon Quick Parts for a block to include in your document.
Category Category and Gallery allow you to conveniently group your Building Blocks.
Description For you to describe the Building Block, if you need to.
Save in The building blocks comprising your Quick Parts are stored in Word templates.
Building Blocks.dotx is a template that's part of the Word installation and is a catch-all for building blocks that you choose not to allocate to any other template.
Options Three of them indicating to Word how it should insert your building block into your document: “Insert content only”, “Insert content in its own paragraph” or “Insert content in its own page”.
Your Strategy for Building Blocks
If you work for a corporation and need to manage large numbers of building blocks across lots departments, then that takes a lot of planning, and that's beyond the scope of this article.
In an SME you might consider this as basis of an approach:
- For building blocks intended for general use, save them in the Building Blocks.dotx template
- If you have a template for a particular type of document and your building blocks are of relevance only to that type, then save those building blocks in that template
- When users create building blocks for their own use, have them save these in their Normal template, Normal.dotm.
Your Support for DMW TIPS
Please support this website by making a donation to help keep it free of advertising and to help towards cost of time spent adding new content.
To make a contribution by PayPal in GBP (£ sterling) —
To make a contribution by PayPal in USD ($ US) —