Converting Microsoft® Access 95 and 97 Databases
Last updated on 2024-04-28.
Access 2010, 2013, 201, 2019 and Access for Microsoft 365 Conversion Tools
Microsoft has not provided support for Microsoft Access 95 and 97 for years. No longer do you find tools for converting your Access 95 and 97 databases included in the latest versions of Microsoft Access.
Access versions 2013, 2016, 2019 and Microsoft 365 lack tools for converting databases from the outdated .mdb file format of Access 95 and 97 to their own .accdb file format.
So, to get an Access 95 or 97 mdb file up to an accdb format that Access 2013, 2016, 2019 and Microsoft 365 will recognise, you need to adopt this intermediate conversion step:
- In either Access 2007 and 2010, open your Access 95 or 97 mdb. you're presented with the Database Enhancements options:
- Click Yes. Access will present you with a Save As dialog box
- Give your converted database a file name.

You should then have a converted database that versions 2013, 2016, 2019 and Microsoft 365 of Access will allow you to open.
Conversion Errors
In my experience, Access 2010 rarely completes the conversion of an Access 95 or 97 database without some errors:

Not all errors get logged for attention as part of any conversion process. I have examples of errors coming to light only when supposedly successfully-converted databases crashed during use.
Some of these errors are due to certain objects that fail to convert. For instance tables, queries, and reports all may convert faultlessly, but a form or two may not. Macros are particular offenders.
If you plan to continue using Access 2010, or to complete the move to Access for Office 365 — Microsoft recommend conversion to the latest version — then please or email contact@consultdmw.com if you need assistance in preventing errors permeating conversions from earlier versions. Or read on.
Working Around Conversion Errors
Importing Into a New Database
One way to reconstruct a database that fails a straight conversion is to start a new one and import into it the objects from the original. You'll need to use Access 2007 or 2010 for this.
In a new database, go to the External Data tab and then click Access:
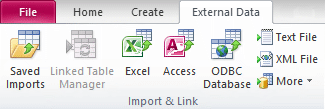
In the Get External Data - Access Database dialog box, click Browse and navigate to your old database file. Make sure you select the Import tables … option before clicking OK to commence the import.
Getting Hold of the Data Using Excel
The most precious part of your Access 95 or 97 database is likely to be the data stored in it. So if your attempts at conversion have proved unsuccessful, another approach is to use Excel to extract the data from the database tables.
You'll need Excel 2007 or 2010, because later versions will not recognise Access 95 or 97 databases. So lay your hands on a PC with Office 2007 or Office 2010. Ordinary Office will be good enough — you don't need Office Professional, the one that contains Access.
In an empty spreadsheet, Data → Get External Data → click From Access:
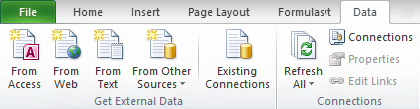
Navigate to your database file and once you've opened it, choose the table you want to import. Repeat the process for each table. I recommend you start a new worksheet for each table.
With your worbook saved, you can use Access 2013, 2016, 2019 or Microsoft 365 to import the contents of its worksheets.
Slow-running Converted Access Databases
I've received many notes of disappointed with the speed of databases following conversion to Access 2010, 2013, 2016, 2019 and Access for Microsoft 365.
The majority of databases I've been hired to convert had design flaws that directly contributed to such poor performance. In carrying over those flaws, the performance hits would have been magnified by later versions of Access.
Also consider that your old database must have been in use for many years. So you'll have had time to identify improvements you would like to make and to assess the relevance of some bits that nobody uses any longer.
A common complaint from users is that their old database appear unnecessarily scrunched up on today's monitors.
Consider making adjustments to the userbility and operability of the database part of the process of completing the conversion.
Converting Access VBA
There are changes in the Access VBA as you move up through the versions. Some of these changes are quite major ones. Some offer increased functionality that you may wish to exploit as part of a conversion upgrade.
The convert-database feature takes a stab at converting your VBA code. In my experience, conversion are very far from perfect. You might want to talk to us before you press the button or if you want Access VBA help in general.
32 and 64 bit Access

In July 2010 Access, in version 2010 form, became available in 32 and 64 bit variants.
Before September 2018, the 32 bit version was recommended by Microsoft as the default installation of Access, alongside the other 32 bit programs of Office.
Nowadays, the 64 bit version is their recommended default, as it is for all their Office 365 programs.
When converting your Access 95 or 97 database, you'll need to give careful thought as the choice between 32 and 64 bit. So please read my Microsoft Access: Its 32 and 64 bit Versions.
Converting Access MDE Files
If your database is in MDE file format, there are utilities advertised on the web that claim to unlock MDEs. Once unlocked, so the claim goes, you can make changes to your MDE.
I've tried one unlocker program that gets mentioned a lot. In those Access 95/97 MDEs that I've “unlocked” using it, the majority of forms and reports ddid not go into design view.
Furthermore, none of the VBA modules were rendered accessible.
Your Support for DMW TIPS
Please support this website by making a donation to help keep it free of advertising and to help towards cost of time spent adding new content.
To make a contribution by PayPal in GBP (£ sterling) —
To make a contribution by PayPal in USD ($ US) —
Thanks, in anticipation.
