Using Styles to Control White Space Between Headings and Paragraphs
How to use styles to set and control the white space following headings and between paragraphs throughout a Word document.
Other pages on application of styles to Word documents:
- Working with Word Styles
- Managing the Styles Applied to a Word Document
- Re-formatting Documents with Word Styles.
Last updated on 2024-05-20.
Oh! No! Not More ¶ ¶s
The temptation to press <Enter> <Enter> to complete a heading and add space between it and the following text remains common practice amongst authors using Microsoft Word (regrettably).
So does <Enter> <Enter> to produce extra white space between paragraphs.
Persisting in using <Enter> <Enter> — that throw back to <carriage return> <carriage return> of the manual typewriter — is unproductive and is the cause of much frustration and tedium when spacing needs to be altered. Hence this page on using styles to control white space.
Working Document
This document has been created by its author without resort to the use of Word styles:
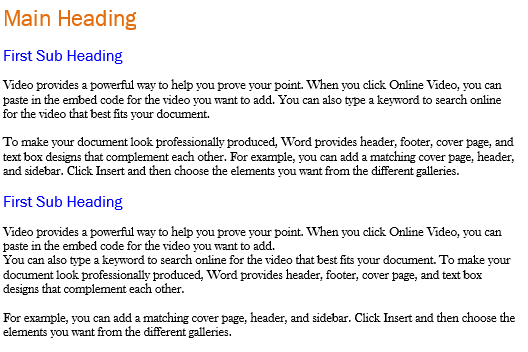
Show/Hide ¶ exposes the author's use of empty paragraphs to separate elements in the document:
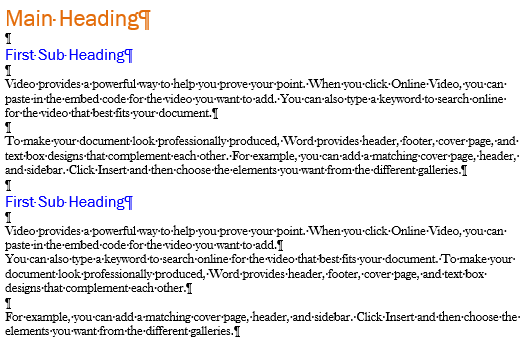
Unless you start tedious and time-consuming fiddling with the properties of individual paragraphs, using empty paragraphs allows no fine control over spacing.
To provide fine control you set the document in styles — see How to Use Styles in Microsoft Word for details of how to apply styles.
This is the document set with Heading 1, Heading 2 and Normal styles:
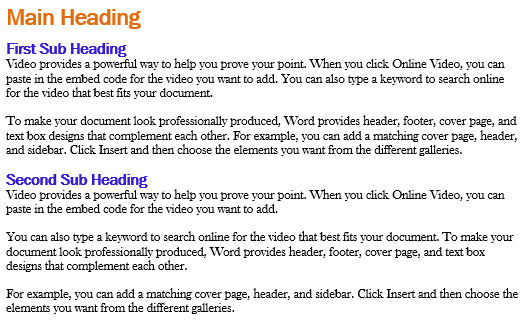
The same document showing that there are no empty paragraphs, the space between headings and body text being determined by the styles:
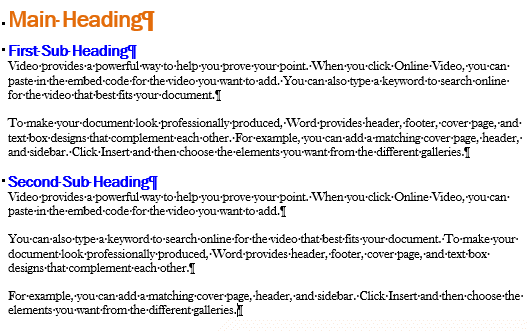
The White-Space Properties of a Style
Let's examine the “Heading 1” style starting in the Modify Style dialog box:
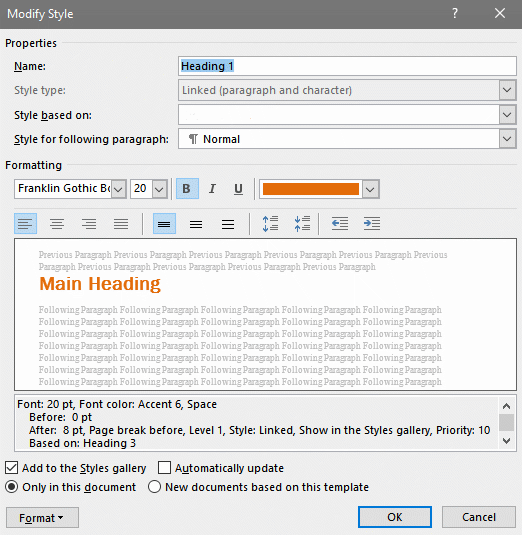
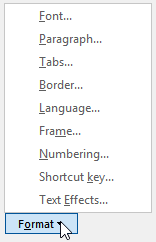 By clicking the Format button and choosing Paragraph…, we can work on the properties of “Heading 1” that determine the amount of which space accorded to it.
By clicking the Format button and choosing Paragraph…, we can work on the properties of “Heading 1” that determine the amount of which space accorded to it.
In the Spacing section there are the Before and After settings. These you increase or decrease using the spinners or by inputting values and their units.
Here the units are pt (point). Others include cm (centimetre) and pi (pica):
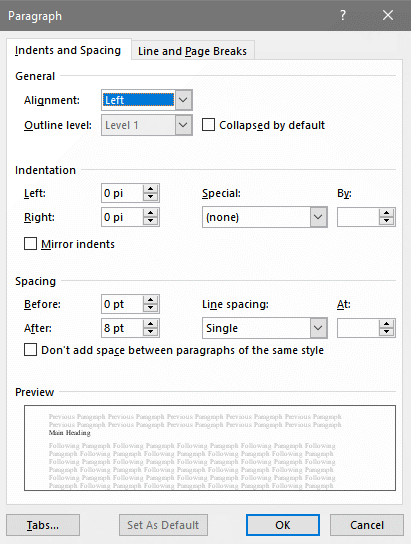
You combine the After setting of the current element with the Before setting of the following element to establish the white space between the two elements in question.
Using styles in this way provides you with very fine control over the white space throughout your document. Tweaking the white space, if needs be, takes seconds, even in the longest document.
The Line Spacing setting determines the seperation between lines within the same paragraph.
Your Support for DMW TIPS
Please support this website by making a donation to help keep it free of advertising and to help towards cost of time spent adding new content.
To make a contribution by PayPal in GBP (£ sterling) —
To make a contribution by PayPal in USD ($ US) —
Thanks, in anticipation.
