How to Use Styles in Microsoft® Word
How to make the most of styles as the best way to manage and control layout and format in all in sorts of Word documents.
Other pages on application of styles to Word documents:
- Managing the Styles Applied to a Word Document
- Re-formatting Documents with Word Styles
- Using Styles to Control White Space Between Headings and Paragraphs.
Last updated on 2024-04-08.
Big Fan of Styles
Styles are the most efficient way of setting the format and layout of a Word document: when you set your document using styles you can make changes to its appearance in a fraction of the time it would take you to make them any other way.
In this piece my intention is to enthuse you in the use of styles in the hope that you’ll exploit them as you write your letters, proposals, reports and so on.
Pick one skill to master in Word, then I strongly recommend that it be in the application of styles.
Quick Creation of a Practice Document
If you want to follow this article hands-on in Word on your computer, we need a document on which to work. Let’s quickly prepare a short one that has a main heading, and two sub-headings, each with a few paragraphs of text following it:
- Start a new, blank Word document
- Type “Main Heading” and press Enter
- Type “First Sub Heading” and press Enter
- Type =rand(2) and press Enter
- Type “Second Sub Heading” and press Enter
- Type =rand(3,2) and press Enter.
Now you have a document to experiment upon:
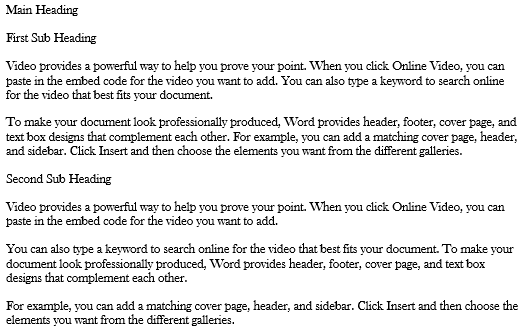
Because you started this document afresh and have not yet applied any formatting to it, Word has assigned the Normal style to all your text.
Introduction to Styles
Every paragraph in a document has a style assigned to it. If you didn't make the assignment yourself, then Word made it for you.
One way to appreciate the styles in a document is by viewing the Word ribbon's Styles section on the Home tab:

If Word is packing the ribbon with styles that have no part in your document, the the keyboard shortbut Shift+Ctrl+Alt+S will display the Styles pane:
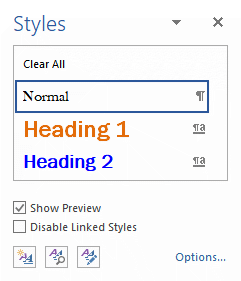
Click Options… at the bottom right-hand corner of the pane to display the Style Pane Options dialog box. Select “In use” from the Select styles to show drop-down list.
Back in your document, as you move the insertion pointer through the headings and body text of the document you've just written, you'll note that everything in it is set in the Normal style. Normal is the style for which Word opted because we didn't instruct it otherwise.
Using Styles to Reformat a Document
Now we're going to reformat our document using styles picked from the ribbon:
- Click to insert the editing cursor anywhere within the words “Main Heading”
- Click Heading 1 style in the ribbon, or use the Ctrl+Alt+1 keyboard shortcut
- Click to insert the editing cursor anywhere within the words “First Sub Heading”
- Click Heading 2 style in the ribbon, or use the Ctrl+Alt+2 keyboard shortcut
- Click to insert the editing cursor anywhere within the words “Second Sub Heading”
- Click Heading 2 style in the ribbon, or use the Ctrl+Alt+2 keyboard shortcut.
Now your document looks something like this:
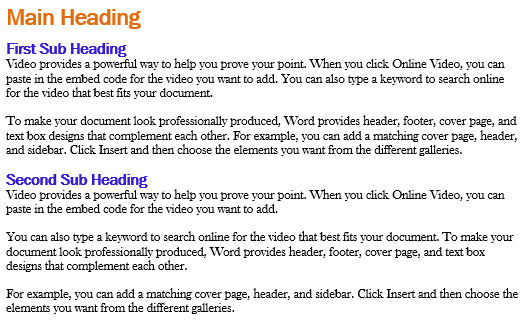
The typeface, point size and colour of the heading and sub headings, have all been determined by the current properties of the Heading 1 and Heading 2 styles you've just assigned.
The other text you've not touched retains the Normal the style.
Understandng Style Properties
To investigate the properties of a style, start with the Normal style of the body text in our document:
- Click to insert the editing cursor anywhere within one of the paragraphs of text
- Right click on the Normal style in Styles section on the ribbon to display the Modify Style dialog box —
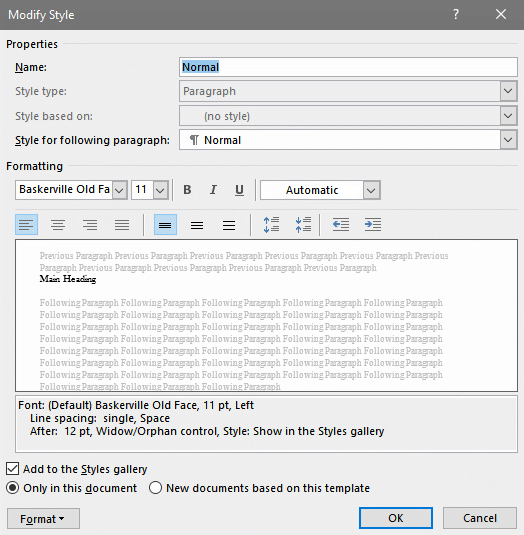
Here formatting for the Normal style is set as “Baskerville Old Face”, at 11 points and coloured “Automatic”.
Remodelling Styles
To change the properties of a style you edit them in the Modify Style dialog box illustrated above. Change any of the settings and then click OK to close the dialog box.
Word changes the format of every paragraph and character throughout your document according to the assignment of that particular style.
Keeping a Track of Styles
On DMW's Managing the Styles Applied to a Microsoft Word Document page I describe a couple of ways to monitor the styles in your document, one of which looks like this:
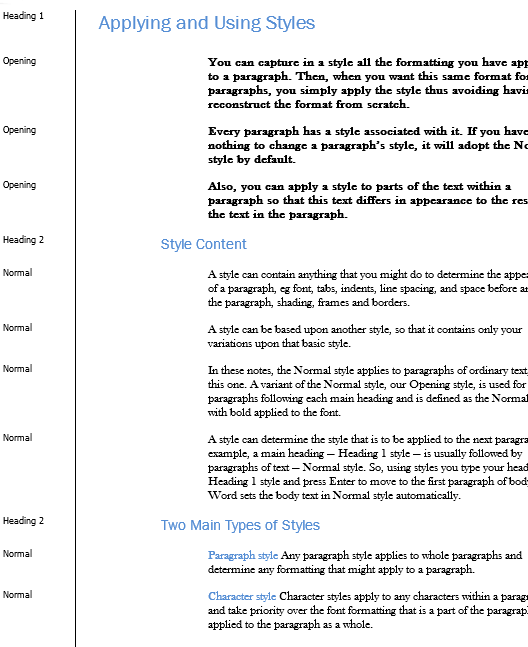
Keyboard Shortcuts
These are shortcuts that you might find useful:
Ctrl+Alt+1 sets to Heading 1 style the paragraph in which you' placed the editing cursor.
Ctrl+Alt+2 sets to Heading 2 style the paragraph in which you' placed the editing cursor.
Shift+Ctrl+N sets to the Normal style the paragraph in which you' placed the editing cursor.
Alt+H, E or Ctrl+Spacebar removes any manually-set formatting from the selected text, returning everything to the Normal style.
F4 repeats your previous action, including that of Shift+Ctrl+N and Alt+H E.
Your Support for DMW TIPS
Please support this website by making a donation to help keep it free of advertising and to help towards cost of time spent adding new content.
To make a contribution by PayPal in GBP (£ sterling) —
To make a contribution by PayPal in USD ($ US) —
Thanks, in anticipation.
