How to List Fields in Access Database Tables
How to make lists of the names and properties of fields (columns) in the tables of Microsoft® Access databasse.
Last updated on 2024-05-16.
Considerations
I'll use VBA for creating the lists. VBA can examine many of the properties of a field, including the two we'll focus on, namely Field Name and Data Type.
Microsoft Access currently allows for up to 255 fields in a single table, and up to 64 characters in a field name.
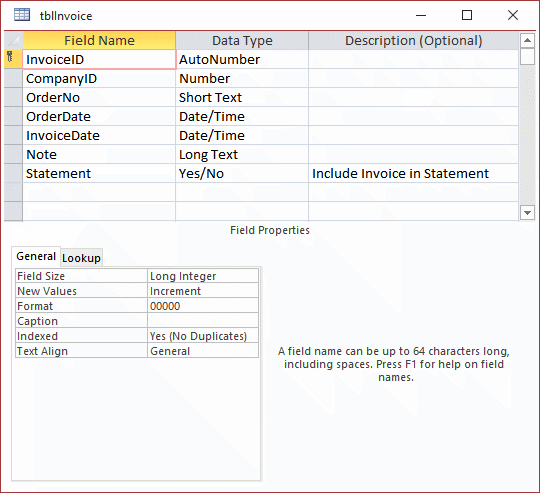
When programming for information about fields, we'll need to take into account just how much information you want to list and how many fields there are in any one table.
In the following sections I'll develop a series of routines leading up to one that should satisfy the most demanding call for field information.
Initial Set-Up
To accommodate your VBA code that will perform the listing, I recommend creating a module specifically for it:
- In your database, open its Visual Basic Editor (VBE)
- From the Insert menu, chose Module
- Save the module giving it the name modFieldNames
- Select this entire block of code —
#If VBA7 Then
Private Declare PtrSafe Function OpenClipboard Lib "User32" (ByVal hWnd As LongPtr) As LongPtr
Private Declare PtrSafe Function EmptyClipboard Lib "User32" () As LongPtr
Private Declare PtrSafe Function CloseClipboard Lib "User32" () As LongPtr
Private Declare PtrSafe Function IsClipboardFormatAvailable Lib "User32" (ByVal wFormat As LongPtr) As LongPtr
Private Declare PtrSafe Function GetClipboardData Lib "User32" (ByVal wFormat As LongPtr) As LongPtr
Private Declare PtrSafe Function SetClipboardData Lib "User32" (ByVal wFormat As LongPtr, ByVal hMem As LongPtr) As LongPtr
Private Declare PtrSafe Function GlobalAlloc Lib "kernel32.dll" (ByVal wFlags As Long, ByVal dwBytes As Long) As LongPtr
Private Declare PtrSafe Function GlobalLock Lib "kernel32.dll" (ByVal hMem As LongPtr) As LongPtr
Private Declare PtrSafe Function GlobalUnlock Lib "kernel32.dll" (ByVal hMem As LongPtr) As LongPtr
Private Declare PtrSafe Function GlobalSize Lib "kernel32" (ByVal hMem As LongPtr) As Long
Private Declare PtrSafe Function lstrcpy Lib "kernel32.dll" Alias "lstrcpyW" (ByVal lpString1 As Any, ByVal lpString2 As Any) As LongPtr
#Else
Private Declare Function OpenClipboard Lib "user32.dll" (ByVal hWnd As Long) As Long
Private Declare Function EmptyClipboard Lib "user32.dll" () As Long
Private Declare Function CloseClipboard Lib "user32.dll" () As Long
Private Declare Function IsClipboardFormatAvailable Lib "user32.dll" (ByVal wFormat As Long) As Long
Private Declare Function GetClipboardData Lib "user32.dll" (ByVal wFormat As Long) As Long
Private Declare Function SetClipboardData Lib "user32.dll" (ByVal wFormat As Long, ByVal hMem As Long) As Long
Private Declare Function GlobalAlloc Lib "kernel32.dll" (ByVal wFlags As Long, ByVal dwBytes As Long) As Long
Private Declare Function GlobalLock Lib "kernel32.dll" (ByVal hMem As Long) As Long
Private Declare Function GlobalUnlock Lib "kernel32.dll" (ByVal hMem As Long) As Long
Private Declare Function GlobalSize Lib "kernel32" (ByVal hMem As Long) As Long
Private Declare Function lstrcpy Lib "kernel32.dll" Alias "lstrcpyW" (ByVal lpString1 As Long, ByVal lpString2 As Long) As Long
#End If
Public Sub SetClipboard(sUniText As String)
#If VBA7 Then
Dim iStrPtr As LongPtr
Dim iLock As LongPtr
#Else
Dim iStrPtr As Long
Dim iLock As Long
#End If
Dim iLen As Long
Const GMEM_MOVEABLE As Long = &H2
Const GMEM_ZEROINIT As Long = &H40
Const CF_UNICODETEXT As Long = &HD
OpenClipboard 0&
EmptyClipboard
iLen = LenB(sUniText) + 2&
iStrPtr = GlobalAlloc(GMEM_MOVEABLE Or GMEM_ZEROINIT, iLen)
iLock = GlobalLock(iStrPtr)
lstrcpy iLock, StrPtr(sUniText)
GlobalUnlock iStrPtr
SetClipboardData CF_UNICODETEXT, iStrPtr
CloseClipboard
End Sub
- Copy your selection and Paste it into your modFieldNames module.
- In the VBE, open the Debug menu and click the Compile command. This will check that all the code has settled in satisfactorily.
What you have now is a module that will be the container for all your code. Once complete, you can import it into any database in which you want to investigate table structure.
The block of code you've pasted from above provides a way of copying strings of text — in our case, strings of field names and properties — to Windows' Clipboard, as you'll see in the VBA procedures described below.
From Clipboard, you can Paste to wherever you want the field-name information.
The procedures below are extended to include pasting into Notepad.
Simple Listing of Field Names
This is a VBA sub procedure that assembles a list of field names, which it then copies to Window's Clipboard and pastes from there into Notepad:
Sub sDmwFieldNames()
On Error GoTo errHandler
Dim tblName$
Dim rs As DAO.Recordset
Dim list$, n%
Dim msg$
' Get name of table from user
tblName$ = InputBox("Table name?", "FIELD DETAILS")
If tblName$ = "" Then Exit Sub
' Create recordset of named table
Set rs = CurrentDb.OpenRecordset(tblName$)
' Create list of field names
list$ = "FIELDS - [" & tblName$ & "]" & vbNewLine
With rs
For n% = 0 To .Fields.Count - 1
list$ = list$ & _
.Fields(n%).Name & _
vbNewLine
Next n%
End With
' Paste field name info into Clipboard
Call SetClipboard(list$)
' Open new instance of Notepad
Shell "notepad.exe", vbNormalFocus
' Paste field info into Notepad
SendKeys "^v"
procDone:
On Error Resume Next
rs.Close
Set rs = Nothing
Exit Sub
errHandler:
msg$ = "Details of Error" & _
vbNewLine & vbNewLine & _
"Error Number: " & Err.Number & _
vbNewLine & _
"Error Source: sDmwFieldNames()" & _
vbNewLine & _
"Error Description: " & Err.Description
MsgBox msg$, vbCritical, "ERROR TRAPPING"
Resume procDone
End Sub
Here's how to execute the function:
- In your database, activate its VBE
- Input Call sDmwFieldNames into the VBE's Immediate Window
- Press Enter.
This is the result of the function given the simple table named tblInvoice to examine:
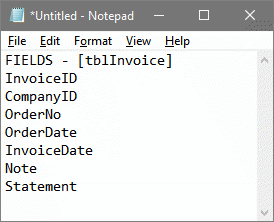
More Than Just Field Names
In addition to the names of the fields in a table, a useful bit of information is the data type assigned to each field. The VBA Type property provides the code to get at the data type.
This modification to the list$ statement in sDmwFieldNames() will provide information about the data type (Chr(44) is a comma):
' Create list of field names
list$ = "FIELDS - [" & tblName$ & "]" & vbNewLine
With rs
For n% = 0 To .Fields.Count - 1
list$ = list$ & _
.Fields(n%).Name & _
Chr(44) & _
.Fields(n%).Type & _
vbNewLine
Next n%
End With
Running the modified sDmwFieldNames() gives this result:
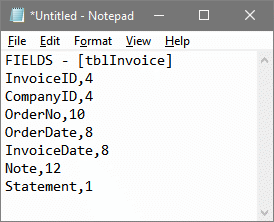
The numerals identify data types. For those who have a memory better than mine, numerals may be enough. But I need them explained. Hence the next topic.
Putting a Name to a Number
VBA itself does not include the syntax for data types expressed in words. So, here's a function that takes VBA's Type numeral and interprets it to suit me:
Function fnDmwFieldType(iType%) As String
On Error GoTo errHandler
Dim fldType$
Select Case iType%
Case 1
fldType$ = "Yes/No"
Case 2
fldType$ = "Byte"
Case 3
fldType$ = "Integer"
Case 4
fldType$ = "Long"
Case 5
fldType$ = "Currency"
Case 6
fldType$ = "Single"
Case 7
fldType$ = "Double"
Case 8
fldType$ = "Date/Time"
Case 9
fldType$ = "Binary"
Case 10
fldType$ = "Short Text"
Case 11
fldType$ = "Long Binary"
Case 12
fldType$ = "Long Text"
Case 15
fldType$ = "GUID"
Case 16
fldType$ = "Large Number"
Case 101
fldType$ = "Attachment"
Case Else
fldType$ = "NOT RECOGNISED"
End Select
procDone:
fnDmwFieldType = fldType$
Exit Function
errHandler:
fldType$ = "NOT KNOWN"
Resume procDone
End Function
Extending the list$ statement in sDmwFieldNames() will provide the additional information about the data type (Chr(44) is a comma):
' Create list of field names
list$ = "FIELDS - [" & tblName$ & "]" & vbNewLine
With rs
For n% = 0 To .Fields.Count - 1
list$ = list$ & _
.Fields(n%).Name & _
Chr(44) & _
.Fields(n%).Type & _
Chr(44) & _
fnDmwFieldType(.Fields(n%).Type) & _
vbNewLine
Next n%
End With
Running the modified sDmwFieldNames() sub procedure yields this result:
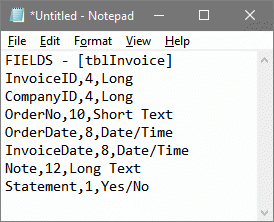
Your Support for DMW TIPS
Please support this website by making a donation to help keep it free of advertising and to help towards cost of time spent adding new content.
To make a contribution by PayPal in GBP (£ sterling) —
To make a contribution by PayPal in USD ($ US) —
