How to Start a New Line in a Microsoft® Excel Cell
Ways of forcing text in a cell onto a new line, including key-strokes and Excel's CONCATENATION, CONCAT and TEXTJOIN functions.
Last updated on 2024-05-20.
Text Wrapping
.gif) Applying Wrap Text from the Alignment section of the Home tab is one way to cause text to take up more than a single line in a cell.
Applying Wrap Text from the Alignment section of the Home tab is one way to cause text to take up more than a single line in a cell.
.gif) However, if it's your intention to keep the text on multiple lines, Wrap Text works for as long as you don't increase column width far enough to allow the text to fit on one line.
However, if it's your intention to keep the text on multiple lines, Wrap Text works for as long as you don't increase column width far enough to allow the text to fit on one line.
Keyboard Shortcut
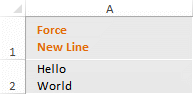 You can us the key strokes Alt+Enter to start a new line within a cell. Excel will maintan the lines when when you increase the column width.
You can us the key strokes Alt+Enter to start a new line within a cell. Excel will maintan the lines when when you increase the column width.
Using a Formula
There are circumstance like this one is which you can use a formula to return multi-line entries in a cell:
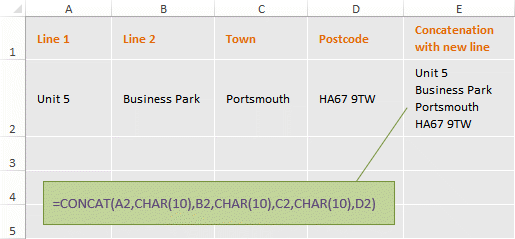
The CONCAT function first appeared in Excel 2016, subject to the terms of your purchase of Excel. If you can't find CONCAT amongst the functions in your Excel, then you can use the CONCATENATE function instead.
Excel TEXTJOIN Function
If you love concatenating, you'll love the TEXTJOIN function. It reaches the dizzy heights of concatenation. Just look at this:
.gif)
So much more sparing of formula length than either CONCAT or CONCATENATE! And the way it applies the seperation character — in this example CHAR(10) — which forces a new line! And the TRUE which causes empty cells to be ignored! Yummy!
You have my sympathy if your installation of Excel 2016, 2019 or Microsoft 365 doesn't give you this orange marmalade and peanut butter sandwich of a function. That's because of something to do with your licensing or installation of Excel.
Your Support for DMW TIPS
Please support this website by making a donation to help keep it free of advertising and to help towards cost of time spent adding new content.
To make a contribution by PayPal in GBP (£ sterling) —
To make a contribution by PayPal in USD ($ US) —
Thanks, in anticipation.
