Removing Unwanted Characters and Space in Microsoft® Word Documents
Last updated on 2024-06-15.
Introduction
Re-formatting to improve layout of a document by adjusting “white space” can be a chore. That's particulary the case when strings of spaces, for example, have been used by the author instead of properly applying suitable formatting.
Unfortunately, it's too often necessary to spend time making wholesale edits to a document before applying correct techniques to improve its appearance and serviceability.
Particularly so on those documents knocked up without much thought and care, or without full understanding of the proper use of Word.
I receive as attachments to emails contracts, NDAs and other documents that require I fill them in and email them back. The majority of these attachments are Word documents, in which, when I try to input, the formatting breaks down and I have to spend time tidying things up.
Here's the final section of an NDA, as a typical example:
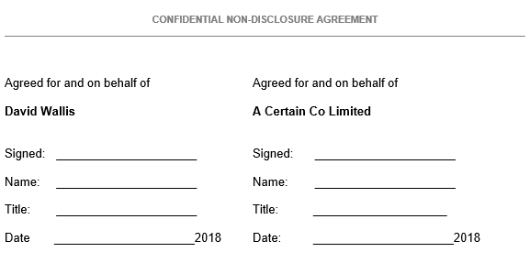
This is what happens when I fill in this section:

The deterioration of the layout is the result of poor construction, part of which is due to the use of repeated underscore characters; and to inconsistent tab settings. We can see the tabs in the original when the non-printing characters are displayed:
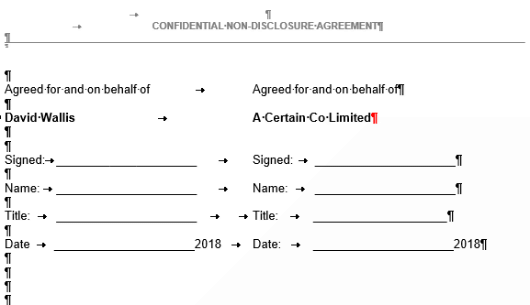
Also exposed are the empty paragraphs, ¶, used to introduce white space between lines of text.
I guess the NDA was originally intended for printing out for manual completion by the recipient. A pity the author did not rework it for use as an editable document — in its current form the document is likely to create an unfavourable impression in the mind of any recipient.
In this article I'm focusing on removal of unwanted formatting and characters. If there's enough interest, I'll add pages on techniques for restructuring documents like the one illustrated above, and on creating properly structured documents afresh.
Removing Repeated Characters
Unfortunately, some authors type the same character repeatedly in order to position text. In this example spaces — from the keyboard's space bar and appearing as mid-line dots — have been used:
![]()
Consider replacing the all the space characters in each group of them with a tab to achieve this:
![]()
Adjusting the position of tabs will restore the layout:
![]()
One way of achieving the replacement by applying Word's Find and Replace, using codes ^w for Find what and ^t for Replace with:

Exercise caution over which Replace button you click: Replace All will run its magic across the document as a whole, possibly causing unanticipated results.
Where you find the codes like ^w and ^t, I explain in the next section.
Character Search Codes
You'll find the characters you can search for and replace in Find and Replace when you click more >> and then Special:
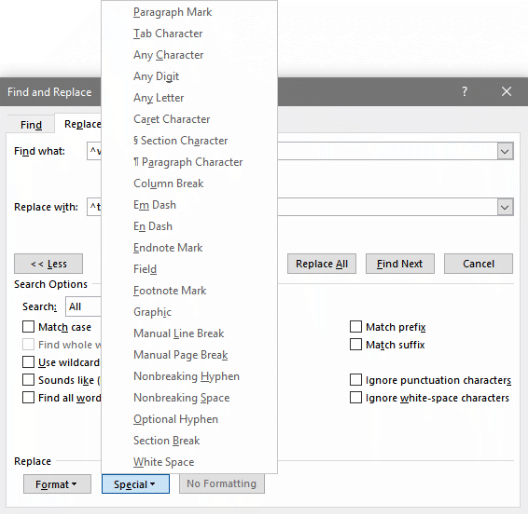
Removal and Replacement of Characters and Combinations of Characters
You use Find and Replace to replace characters or remove them altogether. In the following examples don't include the quotation marks, “ and ”, in your Find and Replace values.
To replace each underscore character with two spaces:
Find = “_”
Replace = “ ”
To replace a full stop followed by two spaces with a full stop followed by a single space:
Find = “. ”
Replace = “. ”
Space Between Paragraphs
Empty paragraphs intended to produce white space between paragraphs of text, appear in the document as one paragraph marker, ¶, immediately followed by another, like this:
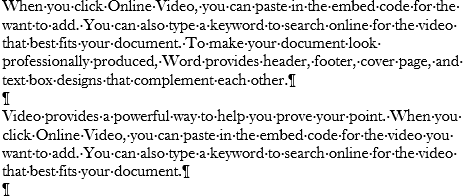
To get rid of an empty paragraph, replace two paragraph markers with one:
Find = “^p^p”
Replace = “^p”
Despite it being years since Microsoft launched Word for Windows, you'll still come across many documents in which an empty paragraph is used to create space between paragraphs. That's regrettable, considering the elegant way in which Word provides for easy and exact spacing of paragraphs.
If you've gone to the trouble of removing empty paragraphs, but want to restore the space, then please don't be tempted to return to that bad old habit of two carriage returns. Do instead have a read of Using Styles to Control White Space Between Headings and Paragraphs.
Keyboard Shortcuts
These are shortcuts that you might find useful:
Ctrl+H opens the Search and Replace dialog box.
F5 opens the Search and Replace dialog box with its Go To tab active.
Ctrl+Alt+Z toggles around the four previous place in which you edited the document.
Ctrl+Click with the insertion pointer anywhere in a sentence to select that sentence.
Double Click anywhere in a word to select that word.
Triple Click anywhere in a paragraph to select that paragraph.
Shift+End extends your selection to the end of the line.
Shift+Home extends your selection to the beginning of the line.
Ctrl+UpArrow moves to the beginning of the current paragraph and subsequently to the beginning of the previous paragraph.
Ctrl+DownArrow moves to the beginning of the next paragraph.
Ctrl+Delete (A) when insertion pointer is within a word, deletes the rest of that word; (B) if a word is selected, then deletes that word, just as would Delete on its own; (C) when insertion pointer is between words, deletes the next word.
Ctrl+Backspace (A) when insertion pointer is within a word, deletes the characters in that word leading up to the pointer's position; (B) when insertion pointer is between words, deletes the word to the left.
Your Support for DMW TIPS
Please support this website by making a donation to help keep it free of advertising and to help towards cost of time spent adding new content.
To make a contribution by PayPal in GBP (£ sterling) —
To make a contribution by PayPal in USD ($ US) —
Thanks, in anticipation.
